Comment lancer One Drive ?
One drive est une application qui vous permet de stocker différents types de fichiers, d’y accéder à tout moment, et de n’importe quel endroit. Cependant, vous devez d’abord le lancer sur votre outil de connexion. Quelles sont les étapes à suivre pour lancer One drive ? Éléments de réponse !
Plan de l'article
- Lancer One Drive : télécharger et installer One drive
- Lancer One Drive : pour un appareil Windows
- Lancer One Drive : pour un MacOs
- Lancer One Drive : pour un appareil mobile (iOS ou Android)
- Lancer One Drive : configuration et utilisation de l’application après l’installation
- Lancer One Drive : comment synchroniser ses fichiers avec le cloud
- Lancer One Drive : astuces pour optimiser l’utilisation de l’application
Lancer One Drive : télécharger et installer One drive
Avec One drive, vous êtes en mesure de synchroniser les données de votre ordinateur et celles présentes sur votre téléphone. Non seulement cela vous permet d’y accéder à tout moment, mais aussi d’y apporter des modifications partout, et en tout temps.
A découvrir également : Quel PC choisir pour un ado ?
Cependant, le lancement de One Drive commence par son téléchargement si vous ne le possédez pas. Que cela soit pour un ordinateur portable, de bureau ou un Mac Os, des sites sont disponibles pour le faire.
Deuxièmement, installez l’application. Pour ce faire, allez dans le répertoire des téléchargements. Cliquez sur le fichier d’installation et faites-le. Cela dit, si vous disposez d’un Windows 10 ou d’office 2016, sachez que One Drive est déjà installé sur votre poste. Dans le cas contraire, cherchez à installer la version Windows pour un nouveau client avec synchronisation de One Drive.
A découvrir également : Boostez votre productivité en travaillant à distance grâce à ces outils indispensables
Lancer One Drive : pour un appareil Windows
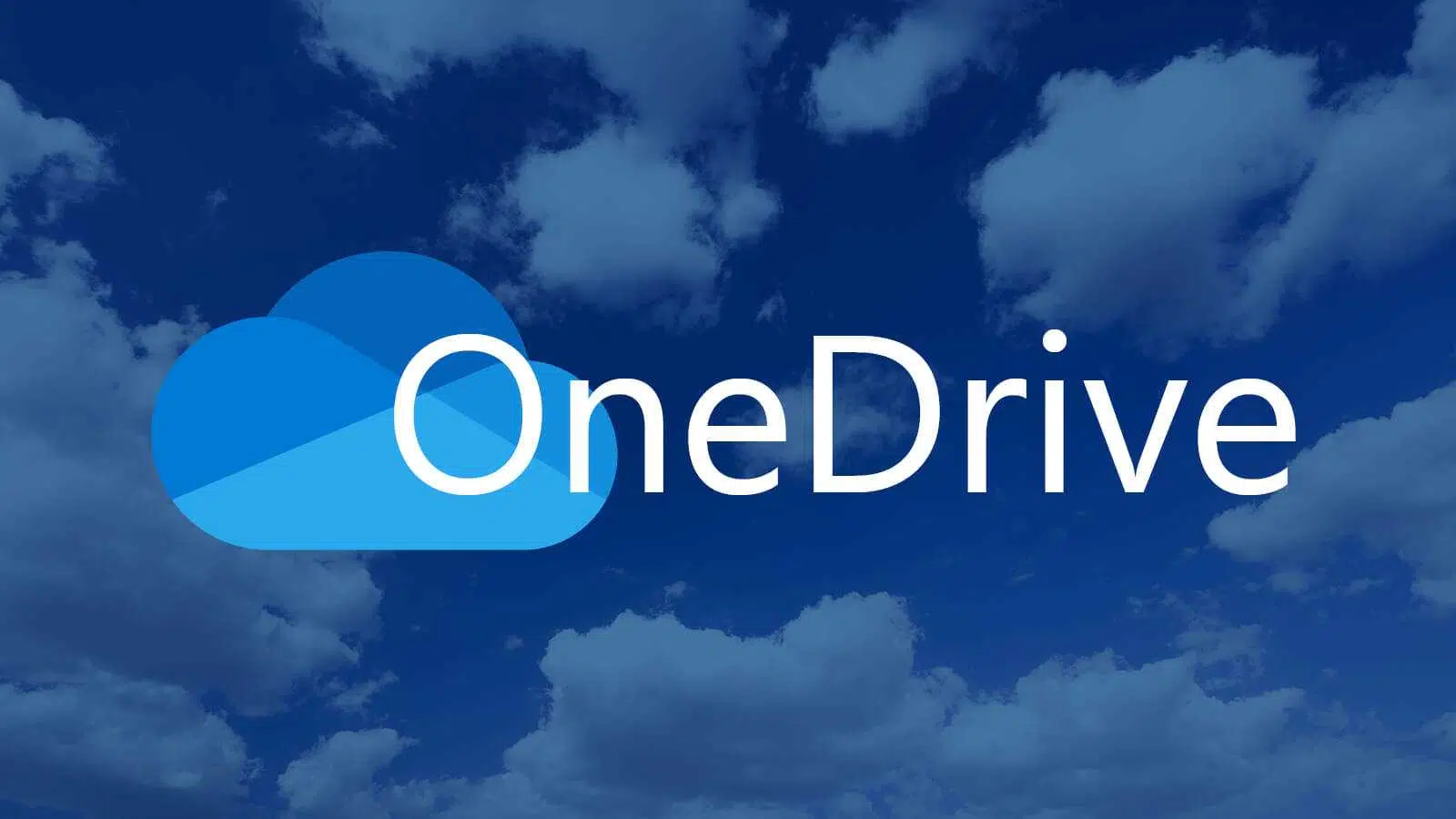
Dès lors que vous avez One Drive sur votre appareil, vous pouvez passer à son lancement. Il convient de rappeler que lancer One Drive consiste à le configurer. De ce fait, cliquez sur le bouton « démarrer ». Tapez One Drive dans la barre de recherche.
Notez que cette recherche varie d’un système d’exploitation Windows à un autre. Par exemple, avec un Windows 8.1, il faudra rechercher OneDrive entreprise. Avec le Windows 7, dirigez-vous vers les sous-programmes et inscrivez Microsoft One Drive. Quant au Windows 10, inscrivez One Drive</c0> dans la barre de recherche.
Ensuite, lancez l’application. Une interface de configuration apparaîtra. Insérez votre mail, et cliquez sur « créer un compte » si vous n’en avez pas. Créez donc votre compte scolaire ou professionnel et validez l’inscription. Si vous avez déjà un compte, sachez que vous devez ajouter un autre compte pour lancer la configuration.
Lancer One Drive : pour un MacOs
Avec un MacOs, appuyez sur Cmd+ espace pour une requête Spotlight. Cliquez ensuite One Drive. De cette manière, vous démarrerez le programme d’installation de l’application. Une interface apparaîtra et vous permettra de créer un compte professionnel ou scolaire One Drive. Cliquez ensuite sur « se connecter » et la configuration sera faite.
Si vous disposez déjà d’un compte One Drive, il vous suffit de cliquer sur One Drive dans la barre de tâches. Ouvrez le menu en cliquant sur les trois points. Choisissez vos préférences. À ce niveau, cliquez sur la rubrique « compte ». Maintenant, cliquez sur « ajouter un compte ».
Cela va démarrer la configuration de l’application. Vous pouvez alors insérer votre compte professionnel ou scolaire et vous connecter. Cela dit, sachez que si One Drive est lancé, vous verrez toujours un nuage dans votre barre de tâches.
Lancer One Drive requiert quelques étapes essentielles à suivre. Celles mentionnées vous permettront d’y arriver certainement.
Lancer One Drive : pour un appareil mobile (iOS ou Android)
Pour lancer OneDrive sur un appareil mobile, il vous suffit de télécharger l’application OneDrive pour Android ou iOS depuis leur store respectif. L’application est gratuite et facile à installer.
Une fois que vous avez téléchargé l’application, connectez-vous avec votre compte Microsoft. Si vous n’en avez pas encore, créez-en un gratuitement en quelques minutes.
Une fois connecté, cliquez sur le bouton ‘Ajouter un compte‘ situé dans le coin supérieur gauche de l’écran d’accueil de OneDrive. Vous pouvez ensuite choisir entre les différents comptes associés à votre identifiant Microsoft : personnel, professionnel ou scolaire.
Saisissez ensuite vos informations de connexion et sélectionnez une méthode d’authentification appropriée. Nous recommandons fortement d’utiliser la méthode d’autorisation multi-facteurs (MFA) pour renforcer la sécurité de votre compte.
Après avoir ajouté tous vos comptes sur OneDrive mobile, accédez à chaque compte en toute simplicité grâce aux onglets intuitifs présents dans l’interface utilisateur.
Pensez à bien noter qu’il existe des fonctionnalités supplémentaires disponibles uniquement pour les utilisateurs premium tels que le stockage étendu et la collaboration avancée avec plusieurs personnes simultanément via le cloud.
Quelle que soit la plateforme que vous utilisez • PC Windows/MacOS ou appareil mobile • lancez simplement OneDrive en suivant ces instructions faciles afin d’avoir accès aux fichiers importants partout où vous allez !
Lancer One Drive : configuration et utilisation de l’application après l’installation
Une fois que vous avez installé OneDrive sur votre appareil, il est temps de le configurer et de l’utiliser. Voici une liste des étapes à suivre pour bien paramétrer l’application.
• Choisissez le dossier dans lequel vous souhaitez synchroniser les fichiers (par exemple, Documents ou Bureau).
OneDrive va alors commencer à copier vos fichiers vers le cloud. Cette première synchronisation peut prendre quelques minutes en fonction du nombre et de la taille des fichiers.
Une fois la synchronisation terminée, vos fichiers seront accessibles depuis n’importe quel appareil connecté à internet. Vous pouvez aussi accéder à ces derniers via un navigateur web grâce au site ‘onedrive.com’.
Maintenant que votre compte est configuré et que vos fichiers sont stockés dans le cloud, voici comment utiliser efficacement OneDrive :
• Synchronisez régulièrement. Pour éviter toute perte de données en cas d’accident matériel (panne d’un disque dur), pensez à activer la sauvegarde automatique de tous vos documents importants sur OneDrive.
• Pensez aux règles d’accès. Selon les réglages effectués lors de son installation, OneDrive peut être utilisable par plusieurs personnes simultanément qui doivent avoir un accès autorisé avant tout partage.
• Organisez vos fichiers. Pour mieux s’y retrouver dans la masse de fichiers stockés sur OneDrive, il est recommandé d’adopter une structure de classement et d’utilisation des différentes rubriques.
• Soyez vigilant à l’espace disponible. En fonction du forfait choisi, le volume alloué sur OneDrive peut être limité. Vous pouvez toujours changer pour un autre abonnement qui permettra plus d’espace au besoin. Assurez-vous régulièrement que vous ne dépassez pas la limite autorisée.
Avec ces quelques astuces en tête, vous êtes désormais prêt à utiliser pleinement les avantages offerts par OneDrive ! Stockage illimité en cloud, accès partout et n’importe quand : c’est ça la technologie moderne !
Lancer One Drive : comment synchroniser ses fichiers avec le cloud
Pour synchroniser vos fichiers avec le cloud OneDrive, vous devez tout d’abord sélectionner les dossiers que vous souhaitez synchroniser. Pensez à bien noter que si vous choisissez de synchroniser un dossier contenant des sous-dossiers, tous les sous-dossiers seront aussi inclus dans la synchronisation.
Une fois que vous avez sélectionné les dossiers à synchroniser, il ne reste plus qu’à lancer la synchronisation. Cette dernière peut prendre un certain temps selon la quantité et la taille des fichiers à transférer.
Pensez à bien garder en tête que pour pouvoir utiliser efficacement OneDrive, il est préférable de ne pas stocker tous ses fichiers sur son ordinateur ou son téléphone portable. Effectivement, cela risque rapidement d’encombrer votre appareil et de réduire sa performance.
C’est pourquoi nous recommandons fortement aux utilisateurs de n’utiliser leur appareil que comme support temporaire pour leurs fichiers qu’ils sont en train d’utiliser activement et fréquemment. Les autres documents peuvent être archivés directement sur OneDrive afin de libérer de l’espace disque local.
Pour paramétrer cette option sur Windows 10 :
- Cliquez sur l’icône ‘OneDrive’ située près du coin inférieur droit de votre écran (à côté des icônes WiFi et Batterie).
- Allez dans ‘Paramètres’ puis cliquez sur ‘Compte’.
- Dans l’onglet ‘Paramètres’, cochez la case ‘Fichiers à la demande’.
Lancer One Drive : astuces pour optimiser l’utilisation de l’application
Une fois que vous avez correctement configuré OneDrive, voici quelques astuces pour une utilisation optimale de l’application.
La première chose à faire est d’activer la fonction de sauvegarde automatique des photos. Cela permettra à toutes les photos prises avec votre téléphone portable ou tablette d’être directement envoyées sur OneDrive. Vous n’aurez ainsi plus besoin de penser à transférer manuellement vos photos vers le cloud.
Pour activer cette fonctionnalité sur Android :
- Ouvrez l’application OneDrive.
- Touchez le menu (trois barres horizontales) en haut à gauche et sélectionnez ‘Paramètres’.
- Sous ‘Sauvegarde’, activez la sauvegarde automatique des photos.
Pour iOS, procédez comme suit:
- Ouvrez l’application OneDrive puis cliquez sur ‘Moi’.
- Cliquez ensuite sur les trois petits points dans le coin supérieur droit puis allez dans ‘Paramètres’.
- Dans la section ‘Appareil photo’, activez la synchronisation automatique des images et vidéos.
Vous devez noter qu’il peut être utile de créer un dossier spécifique pour chaque projet ou événement afin d’avoir une meilleure organisation de ses fichiers dans OneDrive. Il peut être judicieux d’utiliser les filtres proposés par l’application afin de rapidement trier ses fichiers selon leur type (documents texte, présentations, images…) et ainsi faciliter encore davantage leur recherche.
Pour les utilisateurs qui partagent souvent des fichiers avec leurs collègues ou amis, il est possible de créer un lien de partage. Ce dernier peut être envoyé par email ou directement copié dans le presse-papiers afin d’être ensuite envoyé par message instantané. Il est aussi possible de désactiver ce lien facilement si besoin.
Voilà donc quelques astuces simples mais efficaces pour optimiser votre utilisation de OneDrive et ainsi profiter pleinement du stockage en ligne sécurisé.

